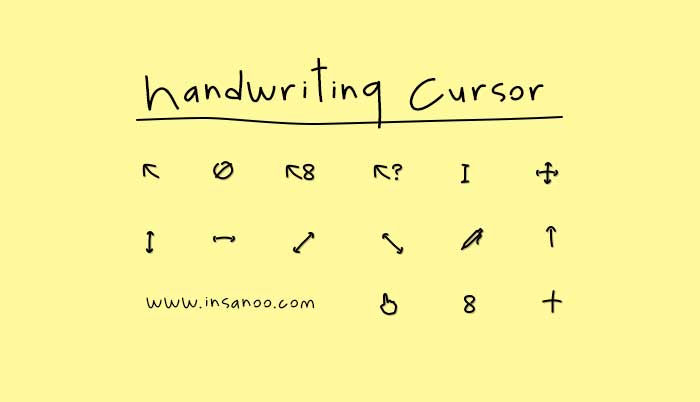
Pada kesempatan ini saya akan memberikan tutorial membuat handwriting cursor keren dengan menggunakan photoshop. Cursor ini terinspirasi dari cursor buatan anoop di deviantart yang saya lihat beberapa minggu yang lalu. Di tutorial ini versi photoshop yang saya gunakan adalah photoshop CS 6 Portable.
Hal pertama yang harus lakukan yaitu memasang file tambahan di direktori instalasi photoshop kalian agar photoshop kalian bisa menyimpan file dengan format .cur karena secara default file format tersebut di photoshop belum ada. Caranya silahkan kalian download file ico di di sini.... Silahkan pilih versi platform yang sesuai dengan platform windows kalian, 32bit atau 64bit.
Untuk pemasangan silahkan ekstrak lalu kopi file tersebut ke direktori instalasi photshop kalian, contoh di komputer saya seperti ini:
Adobe/PhotoshopCS6Portable/Data/PhotoshopCS6/Required/Plugins/File format. Direktori istalasi kalian pasti berbeda, intinya cari folder .../Required/Plugins/File format dan paste file tersebut di dalam folder "File format"
Setelah terpasang silahkan kalian buka photoshop kalian dan mulai beraksi...
Step 1
Buat dokumen baru dengan ukuran panjang dan lebar 32 x 32 pixel.Yang pertama akan kita buat adalah "normal select", pada bagian kanan bawah klik gambar folder untuk membuat grup baru. Doble klik nama grup tersebut lalu ganti namanya menjadi "normal select" agar membudahkan kalian dalam mengurut. Berikutnya yaitu pilih pentool dan mulailah membuat pola seperti pada gambar di bawah. Untuk pengaturan pentool, fill biarkan transparant, sedangkan untuk border pilih warna hitam dengan ukuran 2 px.
Ingat posisi ujung pada cursor normal select ada di pojok kiri atas!.
Jika sudah selesai, buat grup berikutnya seperti langkah sebelumnya. Secara keseluruhan di sini kita akan membuat 15 macam termasuk "normal select"
1. normal select
2. unavailable
3. working in background
4. help select
5. text select
6. move
7. vertical resize
8. horizontal resize
9. diagonal resize 1
10. diagonal resize 2
11. handwriting
12. alternate select
13. link select
14. busy
15. precision select
Untuk yang selain normal select dan text select, buat gambar cursornya di TENGAH.
Step 2
Jika semua sudah selesai kita buat, klik grup paling atas (precision select) lalu sambil menekan tombol Shift di keyboard klik grup paling bawah untuk memilh semua grup lalu tekan Ctrl + G untuk memasukkan semua grup tersebut dalam sebuah grup baru...
Doble klik grup tersebut untuk membuka layer style lalu klik drop shadow, turunkan opacitynya menjadi 25%, distancenya 1 sedangkan spread dan sizenya 0.
Step 3
Berikutnya yaitu menyimpan cursor yang telah kalian buat dengan ekstensi .cur caranya sembunyikan semua grup cursor dengan mengklik gambar mata, termasuk layer background putih paling kecuali grup "normal select" lalu pada menu bagian atas pilih file lalu save as cur (windows cursor)(*.cur) dan untuk namanya samakan dengan nama grupnya yaitu nomal select. Lakukan hal serupa untuk cursor berikutnya, sembunyikan semua cursor kecuali yang ingin kalian save...Step 4
Berikutnya adalah langkah terakhir yaitu pemasangan. Kalian bisa memasangnya satu persatu dengan cara tekan tombol windows di keyboard lalu ketik pointer dan pilih "change how the mouse pointer looks". Jika panel optionnya sudah terbuka, pilih save as lalu silahkan masukkan namanya lalu save.berikutnya klik cursor lalu klik browse arahkan ke folder tempat kalian menyimpan cursor yang kalian buat. Silahkan ganti satu-satu...
Kekurangan cursor pada tutorial ini yaitu belum mendukung animasi (.ani) karena saya belum menemukan plugin file format .ani untuk photoshop. namun ada cara lain yaitu dengan menggunakan freeware yang bisa mengkonversi file berformat .giv menjadi .ani, silahkan googling untuk mencarinya
Untuk memudahkan kalian, silahkan download file PSD yang saya sediakan di bawah
Jika ada yang kurang jelas, silahkan tanyakan lewat kolom komentar.




